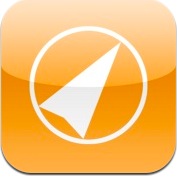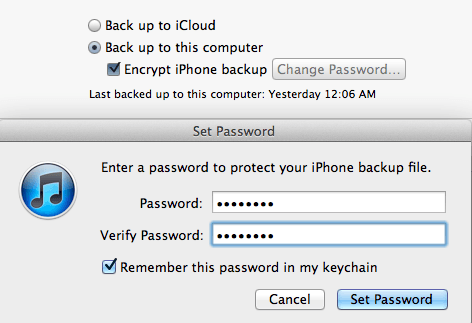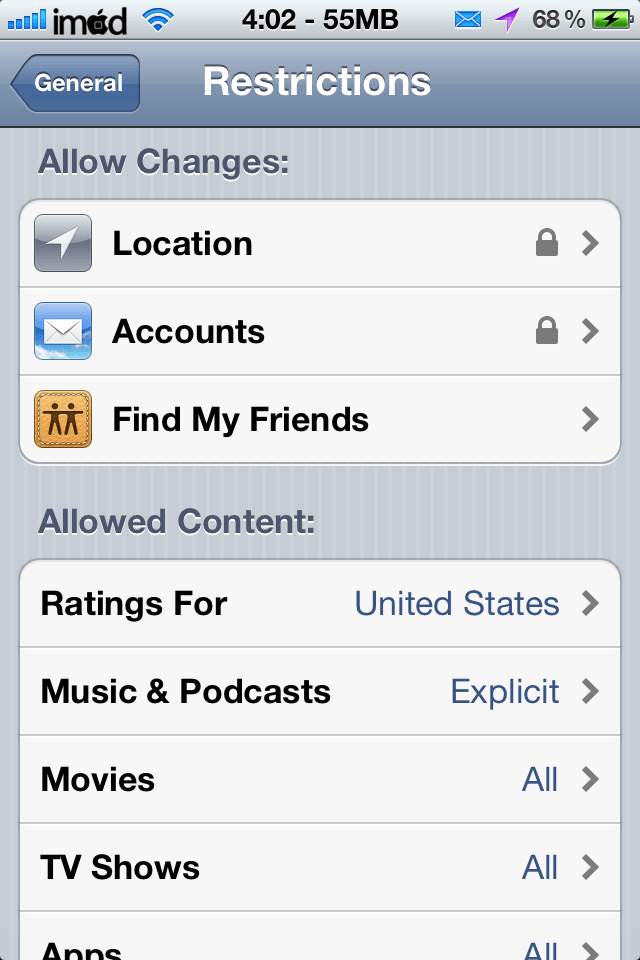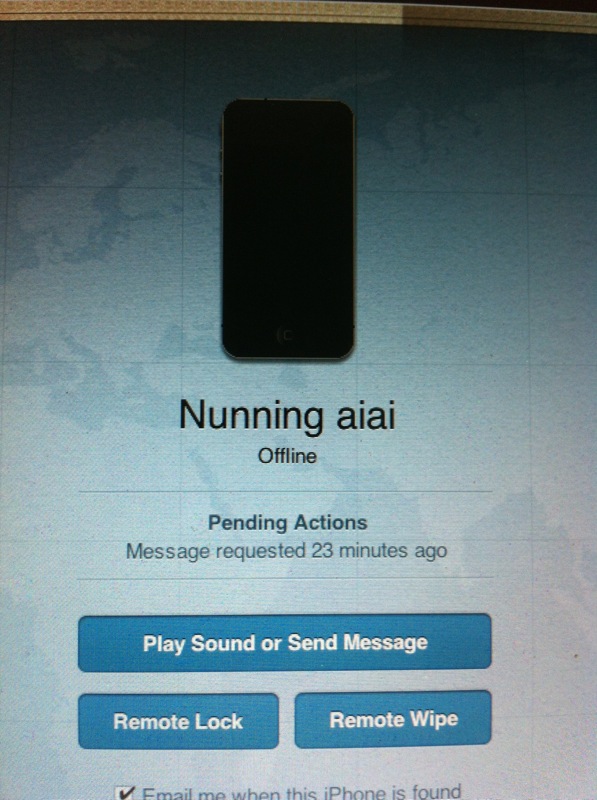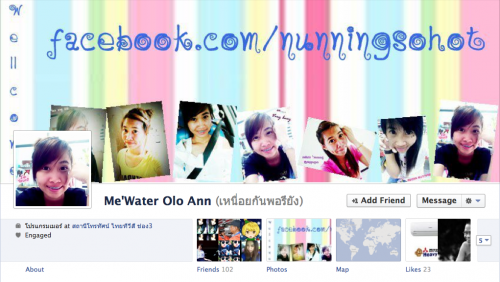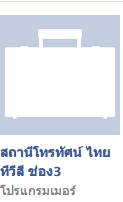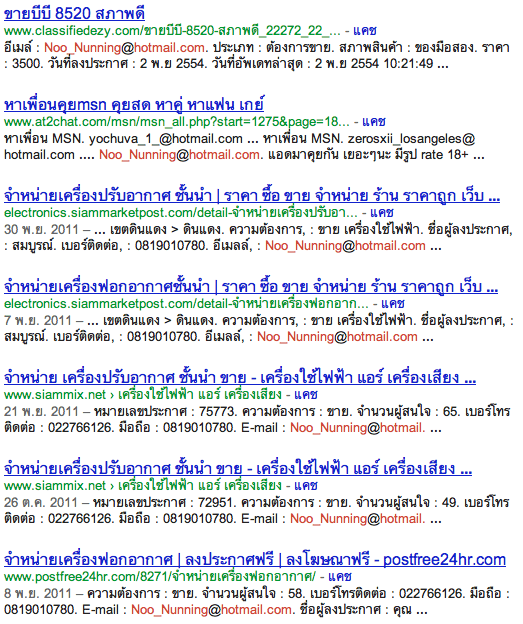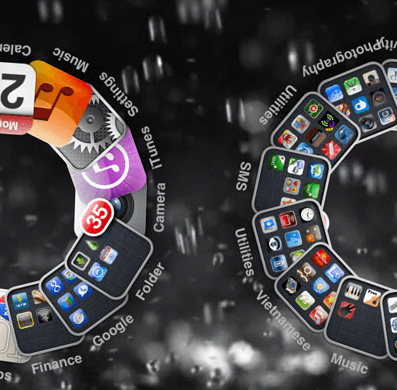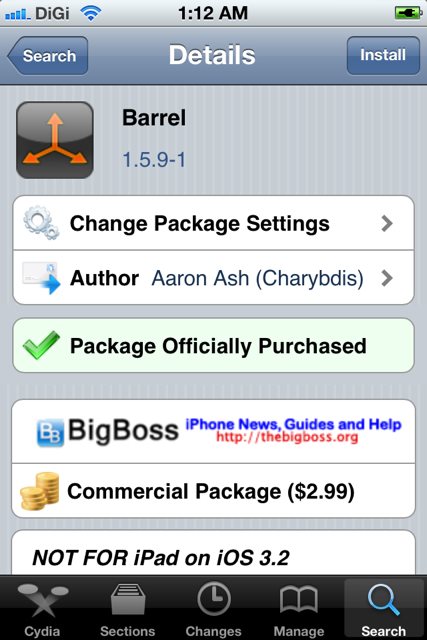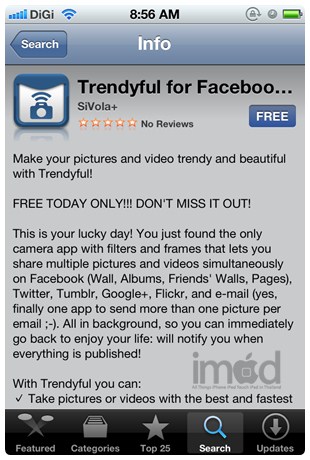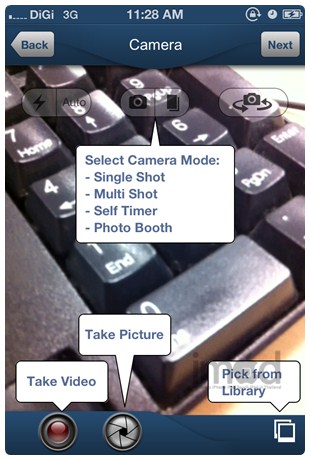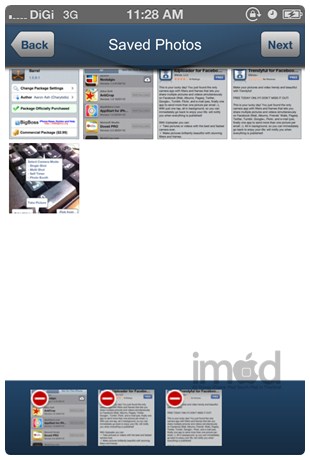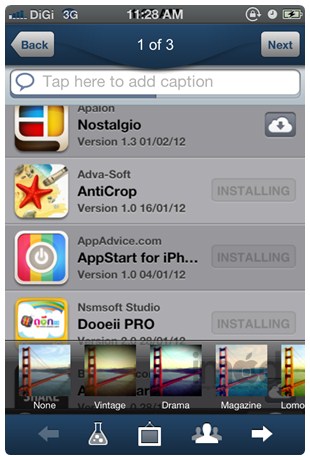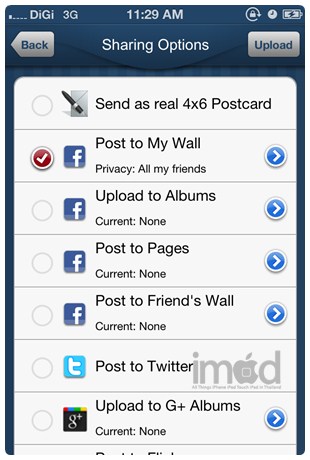เกิดกระทู้นี่ขึ้นมาได้ เพราะเกิดเหตุการณ์กับเพื่อนผมเองครับ เอาไว้เป็นอุทาหรณ์สำหรับคนใช้ iPhone
เล่าเหตุการณ์คร่าวๆ คือ iPhone ของน้องของเพื่อนผมโดนขโมยไปเมื่อหลายอาทิตย์ก่อน
สิ่งที่จะพอช่วยให้พอมีโอกาสได้เครื่องคืน คือ คุณต้องลง App ตามหาขโมยได้ในเครื่อง เช่น
Find My iPhone >> ดูวิธีการใช้งานที่นี่
Tap Trace Pro >> ดูวิธีการใช้งานที่นี่
ฉะนั้นสิ่งที่คุณควรจะทำกันไว้ก่อนเครื่องคุณจะหาย คือ
1 Update Firmware เป็น iOS 5 ขึ้นไปเพื่อให้รองรับ iCloud
2. สมัคร Apple ID ของตัวคุณเองเพื่อใช้โปรแกรม Find My iPhone ได้
3. ใส่รหัส Encrypt Password ไว้ใน iTunes ป้องกันไม่ให้ขโมย restore เครื่องได้
4. เข้าไป lock restriction ป้องกันไม่ให้ขโมยสามารถปิด Location Service และปิด Find My iPhone ได้
โดยเข้าไปที่ Settings > General > Restrictions > กด Enable Restriction แล้วใส่รหัส 4 ตัว
จากนั้นเลื่อนลงมาจะเห็น Location กดเข้าไปเลือก On แล้วติ๊กถูกที่ Don’t Allow Changes
เช่นเดียวกับแถบ Account เลือก Don’t Allow Changes
สิ่งที่ต้องทำเมื่อ iPhone หาย (อันนี้เขียนตามประสบการณ์ล้วนๆ หากมีใครอยากเพิ่มอะไรก็ลองแสดงความคิดเห็นกันได้ครับ)
1. ตั้งสติพยายามนึกให้ได้ว่าเครื่องหายไปตอนไหน ขณะทำอะไรอยู่
2. ไปแจ้งความลงบันทึกประจำวันไว้ก่อนที่ สน.
3. ไปแจ้ง Call Center ให้ระงับการใช้เครื่อง โดยบอกเลข IMEI เครื่องเราไป (หาได้จากกล่อง หรือลองกด *#06#)
4. เข้าไปเช็คที่ www.icloud.com
เจอว่าคนร้ายปิดเครื่องอยู่ (นึกอยู่แล้ว)
ขั้นนี้ต้องใจเย็นๆ ครับ รอจนกว่าคนร้ายจะเปิดใช้ iPhone อีกครั้ง
แต่เพื่อป้องกันข้อมูลในเครื่องให้กด Remote Wipe ได้เพื่อล้างข้อมูล
แล้วติ๊กถูกที่ E-mail me When this iPhone is Found เพื่อให้มันส่ง Email มาอัตโนมัติเมื่อมีการเปิดใช้เครื่อง
หมั่นตรวจเช็คใน icloud.com เรื่อยๆ ครับ บ่อยเท่าที่จะทำได้
แล้ววันนี้ก็มาถึง “หนุงหนิง อิอิ” (เมิงเสร็จกูล่ะ)
5. อย่าเพิ่งดีใจไปครับ หาข้อมูลแสดงตัวว่าเป็นเครื่องเราให้ได้มากที่สุดก่อน
- กล่องใส่ iPhone จะมี Serial No. , เลข IMEI เครื่อง
- ใบกำกับภาษีอย่างถูกต้อง (ใบเสร็จตามร้านตู้ทั่วไปแนบพร้อมนามบัตรนี่ไม่ถูกต้องนะครับ ฉะนั้นซื้อเครื่องศูนย์ดีกว่า)
- ถ้าเป็นไปได้ ให้ไปขอหลักฐานจากศูนย์ที่เราซื้อเครื่องมา โดยเอาเลข IMEI ไปยืนยันกับศูนย์เพื่อขอหลักฐาน
6. หาหลักฐานของคนร้ายให้มากที่สุด
อันนี้ต้องใช้ความสามารถเฉพาะตัวในการหาหน่อยครับ ใช้บริการ “อากู๋ = google” หนักๆ (ขั้นนี้รีบทำก่อนที่คนร้ายจะเอาเครื่องคุณไปขายต่ออีกที) สิ่งที่เพื่อมผมเจอมีดังนี้
Facebook (เปิด 2 Account link กันไปมา)
- nunningsohot
- Me’Water Olo Ann
ชื่อ-นามสกุล : นพกานต์ สารทรัพย์
ที่อยู่ : 597/28 อินทามระ 41 ม.อยู่เจริญ 10 อินทามระ 41 แขวง ดินแดง เขต ดินแดง กทม .10400
เบอร์โทร : 0819010780
Email : Noo_Nunning@hotmail.com
ทำงานเป็น Programmer ที่ช่อง 3?? (อันนี้ถามช่อง 3 แล้วแต่บอกว่าไม่มีคนชื่อนี้ทำงานอยู่)
ลองเอา E-mail ไป Search เชื่อว่าทำแบบนี้มาหลายครั้งแล้วแน่นอน!!
อันนี้จาก Dek-D
ฯลฯ
7. เมื่อหลักฐานพร้อมก็กลับไปหาตำรวจวางแผนล่อจับครับ
ด้วยหลักฐานทั้งหมด ในที่สุดเพื่อนผมก็จับตัวคนร้ายได้
ขอให้ทุกท่านโชคดีไม่ต้องใช้ขั้นตอนตามกระทู้นี้นะครับ
ส่วนของใครที่หายก็ขอให้ได้คืนในเร็ววันครับ
Credit : iphonemod.net